Microsoft Excel ti consente di creare grafici chiari e colorati. Inoltre, a seconda dei tipi di dati, vengono forniti diversi tipi di diagrammi, che consentono di presentare quasi tutte le informazioni digitali nel modo più chiaro possibile.
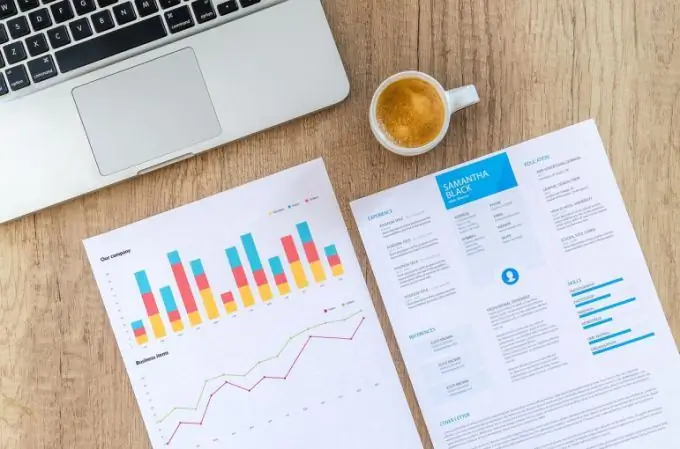
Per creare un diagramma in Microsoft Excel, è necessario creare una tabella di dati nel file.
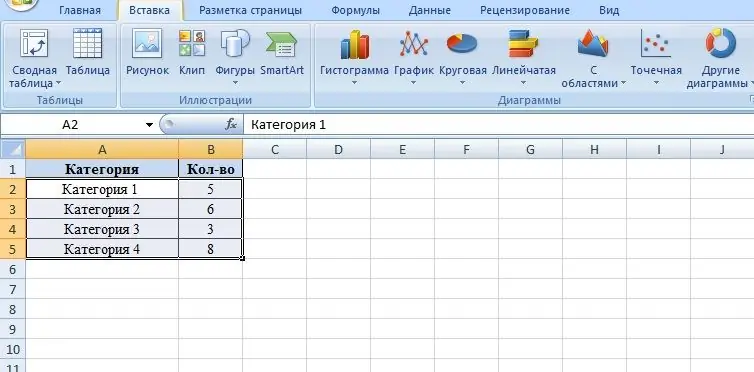
Ad esempio, prendiamo un blocco di quattro categorie, nella colonna successiva inseriamo i valori di queste categorie. I numeri nella seconda colonna servono come valori per il grafico futuro.
Per elaborare un diagramma, è necessario accedere alla scheda "Inserisci" e selezionare uno dei diversi sottogruppi di diagrammi.
- I grafici a barre sono un tipo di grafici che consente di presentare un confronto dello stesso tipo di dati (ad esempio, confrontare il volume delle vendite di diverse divisioni dell'azienda, confrontare gli indicatori delle imprese competitive, ecc.). I grafici a barre possono essere utilizzati per scopi simili.
- Grafico: consente di visualizzare le dinamiche del processo nel tempo (crescita delle vendite rispetto ai periodi precedenti, prospettive di implementazione dei programmi, ecc.).
- Grafico a torta - un tipo di grafici che consente di rappresentare le componenti del tutto (presentazione dei dati sui profitti dell'azienda con differenziazione per direzione, ecc.)
- Grafico a dispersione: consente di presentare le metriche su un piano.
A seconda del significato dei valori, è necessario selezionare il tipo di grafico. Successivamente, la categoria e i valori vengono evidenziati con il mouse. Quindi, nella scheda "Inserisci", viene selezionato il sottogruppo richiesto e quindi il diagramma stesso.
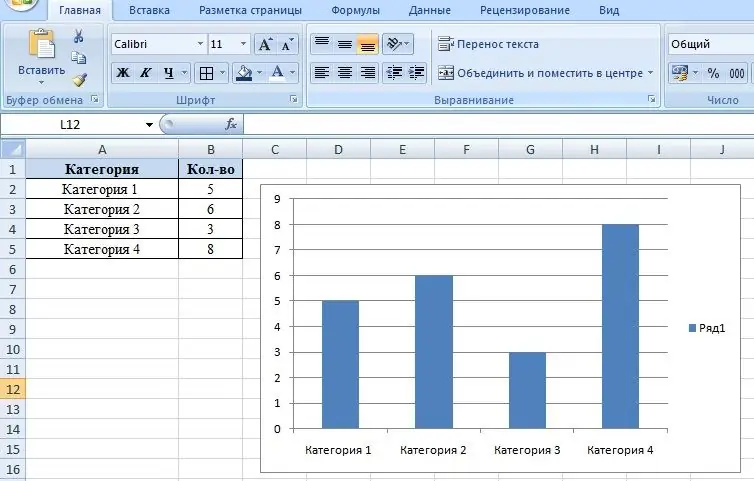
Per rendere il grafico ancora più visivo, puoi modificare i colori di ciascuna barra. Per fare ciò, fare doppio clic sulla colonna con il tasto sinistro del mouse, separando così la selezione della colonna dalle altre, quindi richiamare il menu contestuale con il tasto destro del mouse. Per modificare i parametri dell'oggetto utilizzare la voce "Formato punto dati". Nella finestra di dialogo che appare, nella scheda Riempimento, seleziona Riempimento a tinta unita per un colore a tinta unita. Inoltre, se necessario, le colonne possono essere dipinte con un gradiente, ovvero allungando diversi colori o riempite con una trama.
Inoltre, la scheda Formato punto dati consente di modificare il tipo e il colore del tratto, impostare effetti come lo sfondo e il volume degli oggetti.






